Integrate with Auth0
This guide provides information on how to set up Beyond Identity as a passwordless authentication provider in an Auth0 environment.
This guide will cover:
- How to configure Beyond Identity as an Identity provider
- How to Provision and Deprovision users when Auth0 is the master directory
You can find us in the Auth0 Marketplace.
Prerequisites
Before continuing, make sure the following prerequisites have been met:
- Ensure that you have an Auth0 account with admin privileges
- Access to a Beyond Identity tenant. If necessary, sign up for a tenant at https://www.beyondidentity.com/developers/signup
Add Beyond Identity as an Identity Provider
Depending on your Auth0 subscription (license) you can add Beyond Identity as an identity provider using the Enterprise OIDC connection or as a custom social OAuth2.0 connection.
Create an Inbound OIDC client in Beyond Identity
Log into the Beyond Identity Admin portal, select the Applications tab, and select Create app.
Fill in the following fields:
Display Name = Auth0 SSO
Redirect URIs =
https://DOMAIN.auth0.com/login/callbackReplace
DOMAINwith your Auth0 domain URL
example:
https://byndid-auth0-demo.us.auth0.com/login/callback
Leave all other fields with their default values.
- Click Submit.

- Select the newly created OIDC client configuration and make a note of the Authorization Endpoint , Token Endpoint, Client ID and Client Secret as these will be used in the next steps.

Enterprise OIDC Connection
- On the left side menu, click Authentication, and click Enterprise from the expanded menu.
- On the Enterprise Connections page, click Open ID Connect.
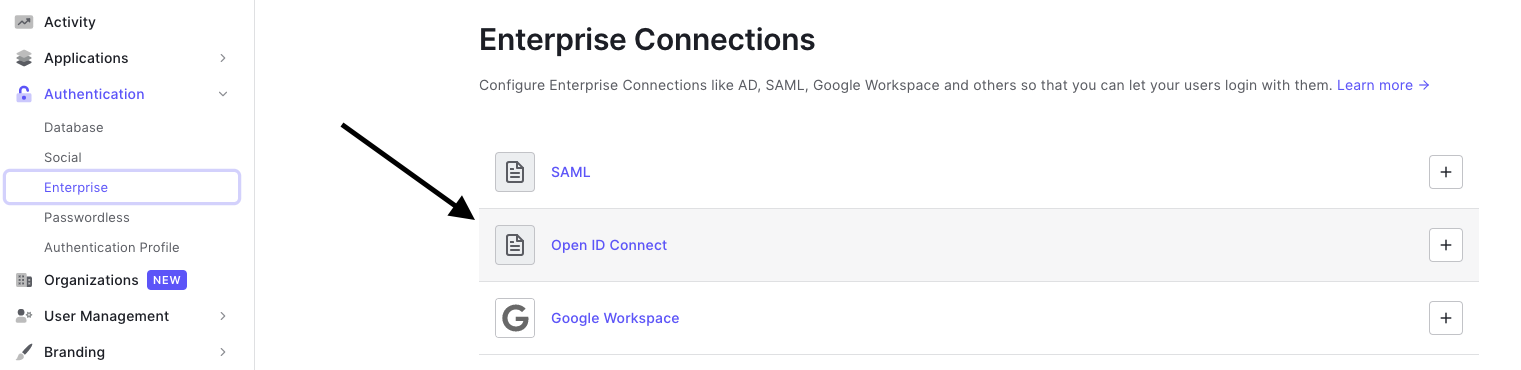
- Then within the Open ID Connect menu click ‘Create Connection’
- Enter the following values:
- Connection Name: “Beyond-Identity”
- Issuer URL: Issuer corresponding to Beyond Identity app.
- Client ID: From OIDC client created in Beyond Identity
- Client Secret: From OIDC client created in Beyond Identity
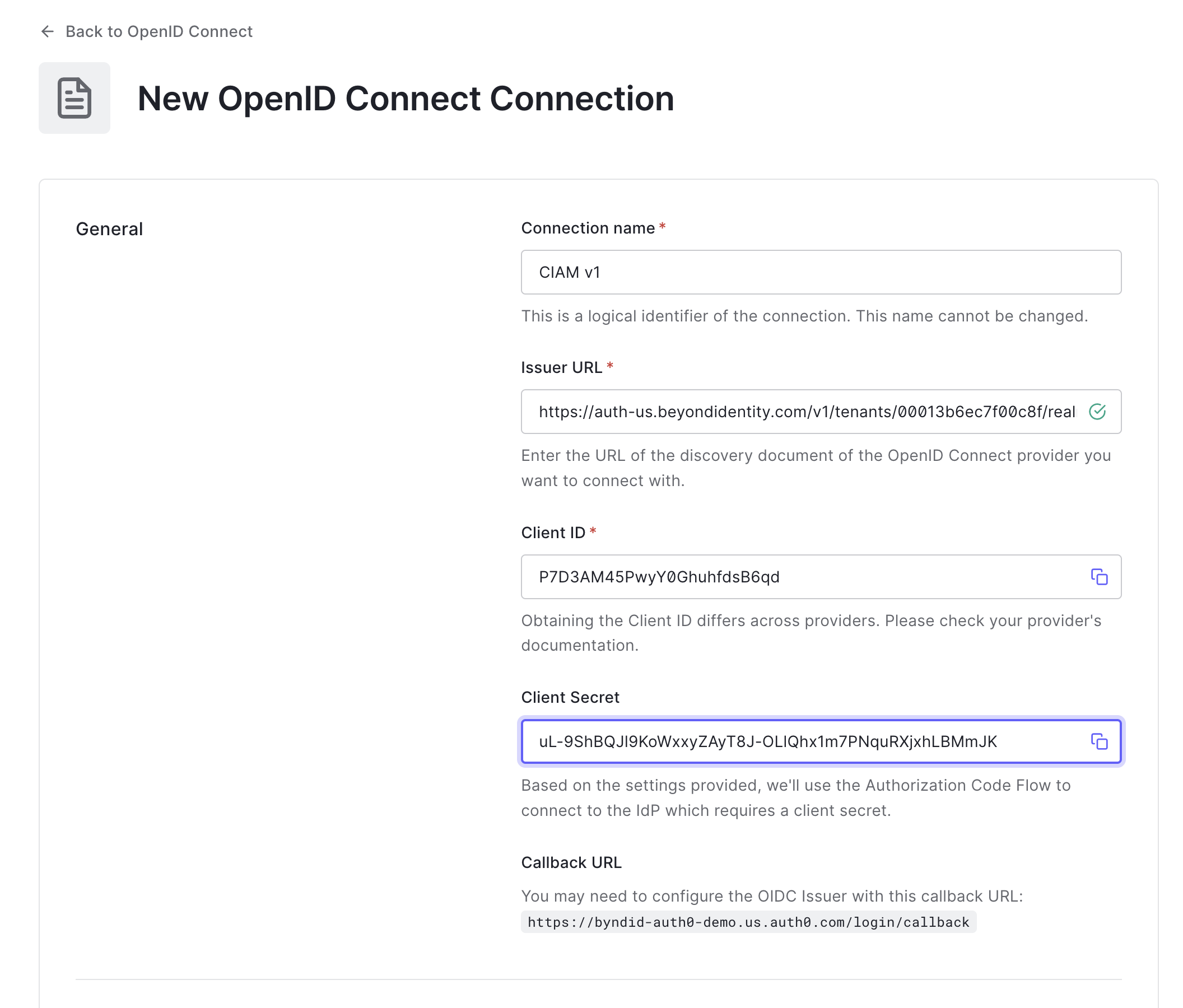
Click Create.
Scroll up and click the Login Experience tab.
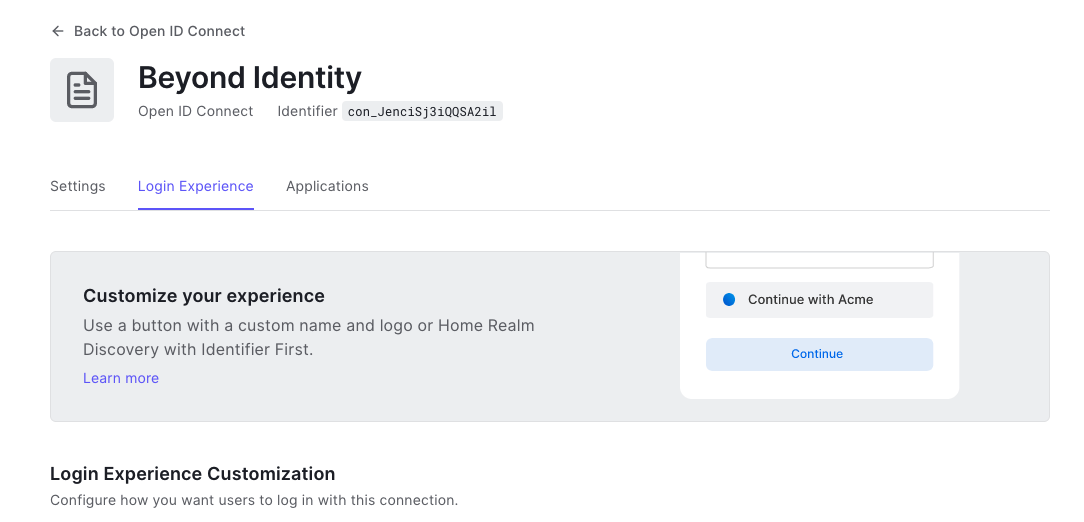
- Under this tab, find the section called Connection button and check (enable) the checkbox field labelled Display connection as a button.
- Enter the ‘Button display name’ as “Beyond Identity”.
- Add the following URL for the :point-down:
Button Logo URL - https://byndid-public-assets.s3-us-west-2.amazonaws.com/logos/beyondidentity.png
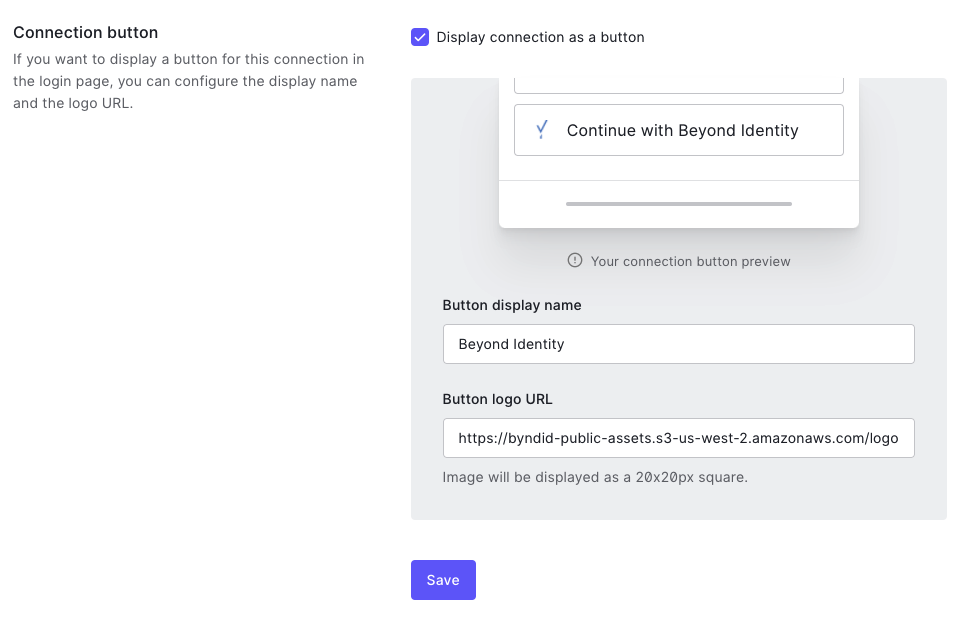
- Scroll down and click Save.
Custom Social (OAuth2.0) Connection
- On the left side menu, click Authentication, and from the expanded menu, click Social.
- On the Social Connections page, click the + Create Connection button in the top right corner:
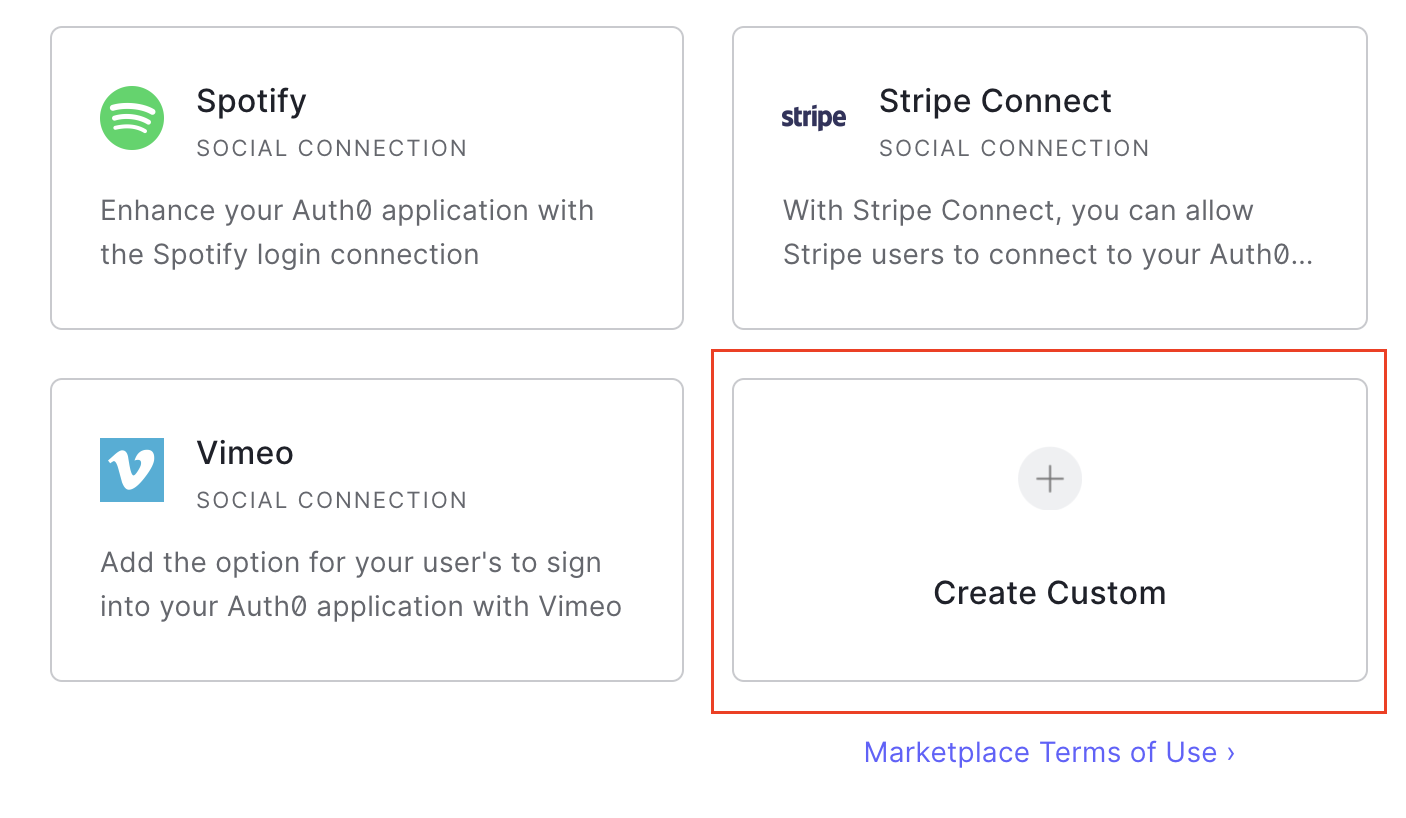
- On the New Social Connection page, scroll down to the last option called Create Custom.
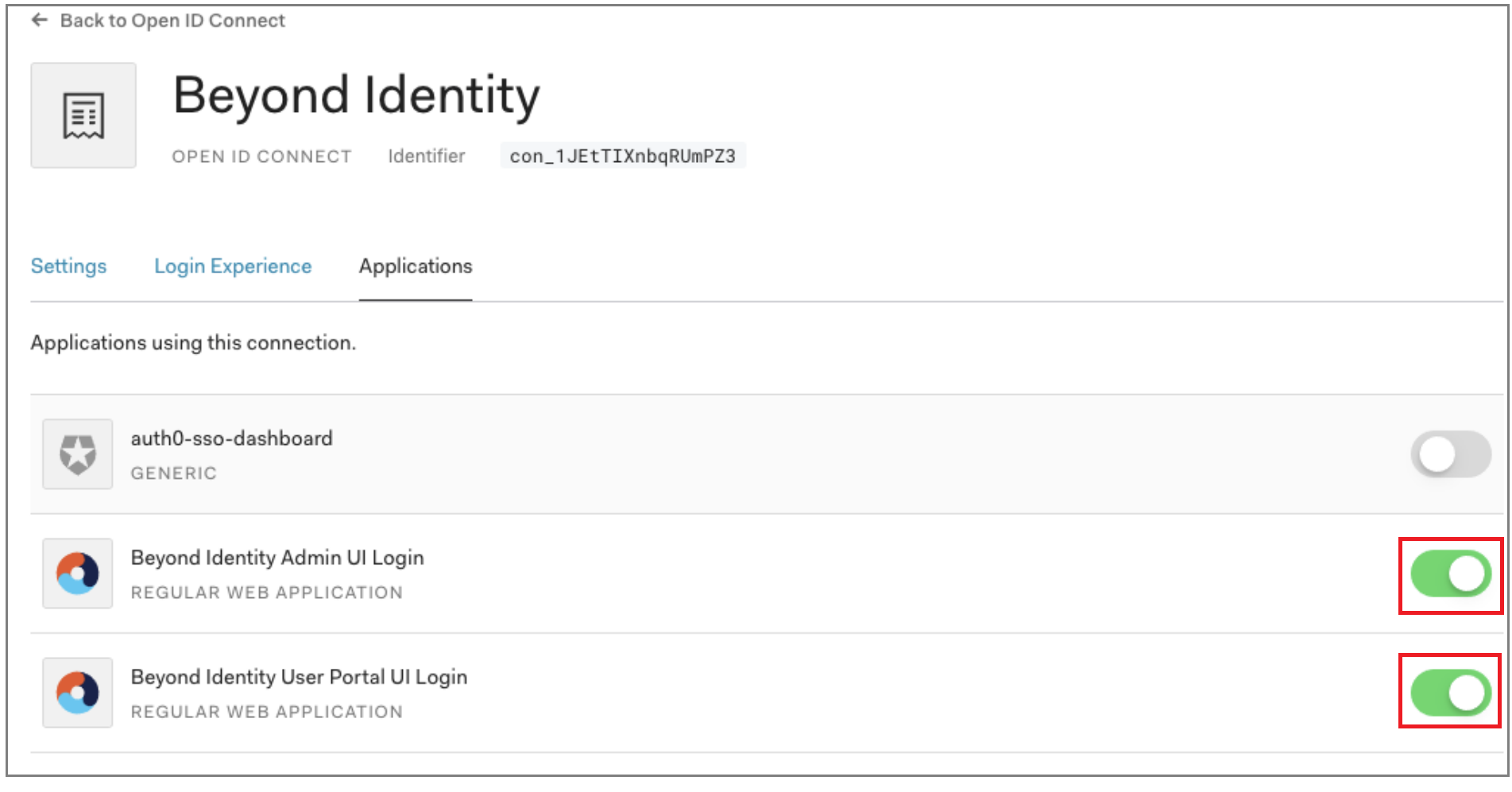
- On the new connection form, enter the following values:
- Connection Name: “Beyond-Identity”
- Authorization URL: From Authorization URL created in Beyond Identity
- Token URL: From Token URL created in Beyond Identity
- Scope:
openid email - Client ID: From OIDC client created in Beyond Identity
- Client Secret: From OIDC client created in Beyond Identity
- Enter the following code snippet under ‘Fetch User profile Script’
function(accessToken, ctx, cb) {
request.get('<BEYOND_IDENTITY_BASE_URL>/userinfo', {
headers: {
'Authorization': 'Bearer ' + accessToken
}
},
function(err, r, body) {
if (err) {
return cb(err);
}
try {
var profile = JSON.parse(body);
profile.provider = 'beyond';
profile.id = profile.sub;
profile.displayName = profile.display_name;
profile.email = profile.email;
cb(null, profile);
} catch (e) {
cb(e);
}
});
}
Leave the other values as default and click Create.
The connection is then saved and the ‘Applications’ tab will be displayed. You can now configure which applications should use this connection. Use the toggle switches to enable the connection for the applications you wish to use Beyond identity with.
If you are using Auth0 hosted pages, the button text and button logo must be be updated. Auth0 only supports this via the API at the point rather than through the UI. You can follow the Auth0 docs here to configure this last part:
Note: We recommend labelling the button ‘Beyond Identity’ or ‘Passwordless’.
- If you are using your own login form, you can add the button manually and call the authorize endpoint specifying the connection parameter where the connection is the name of the connection you just created as documented here:
Enable the Beyond Identity connection in Auth0
From the left side menu, select Connections → Enterprise → Beyond-Identity → Applications.
Enable the OIDC connection or Custom OAuth2.0 connection for the Beyond Identity Admin portal and any applications you wish to user Beyond Identity for.

Confirm Callback URL
Important Check the Auth0 callback URL is correct the in Beyond Identity OIDC integration
- In Auth0, under the Settings tab of the Beyond Identity OIDC connection created in Step 8, make a note of the Callback URL as shown below:

Navigate to the Beyond Identity Admin portal, select the Integrations tab, and click OIDC Clients. Select the OIDC client that was created in Step 4 and click Edit.
Ensure that the Redirect URI value matches the value in the Auth0 connection. If the values do not match, update the value with the Callback URL from Auth0.
User Provisioning
Setting up test users
Before users can start authenticating with Beyond Identity, they must be provisioned in the Beyond Identity Directory. As Auth0 does not support SCIM, users must be manually provisioned using the Beyond Identity Admin Portal or using the Create User API. See the Admin Portal video tutorial that shows how to navigate to the directory area of the admin portal.
https://www.beyondidentity.com/resources/beyond-identity-admin-console-overview
In the 'Beyond Identity Console' under the 'Identities' tab, select 'Add Identity'.
Enter the following values:
Email: <email_address>
Username: <user_name>
Name: <full_name>
User Deprovisioning
To deprovision users from the Beyond Identity experience, access the Beyond Identity Admin Portal and manually delete the appropriate user(s).