Getting Started with Angular
In this guide, you'll configure your Beyond Identity developer account to connect to our sample application.
This application demonstrates common tasks, like creating realms, applications, and passkeys (public-private key pairs) for user authentication.
1. Set up a developer account
Contact your Beyond Identity representative for your developer account.
After you've connected to your account, the Beyond Identity Admin Console has a passkey and tenant created for you automatically. The Admin Console is where you can configure the example application to authorize and authenticate users with Beyond Identity.
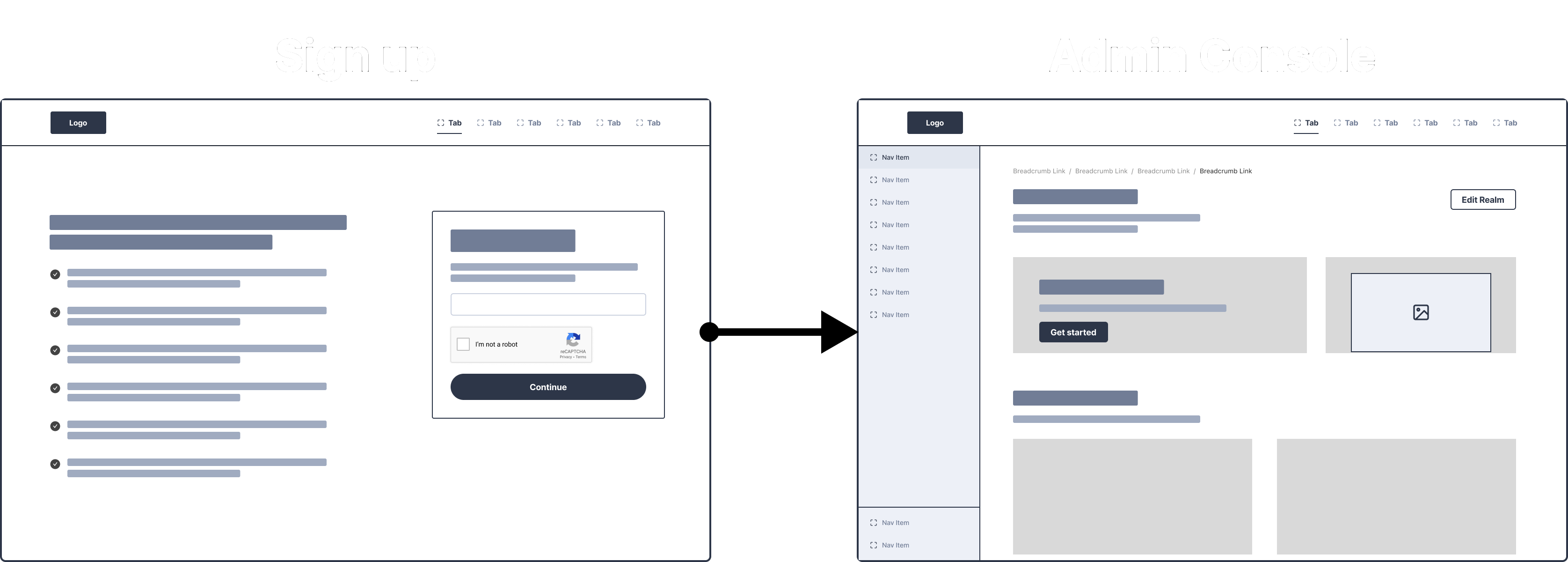
The overview of this initial process creates the following items.
Your Beyond Identity developer account in your selected region, which hosts your tenant. Beyond Identity offers US and EU regions that meet regional data requirements and privacy laws.
A tenant with a unique identifier representing the root container for all other cloud components in your configuration. A tenant represents an organization in the Beyond Identity Cloud.
A Beyond Identity Admin Realm, which is created and populated with an admin identity linked to your email. It is the home for your Beyond Identity Admin Console and Beyond Identity Management API, which only supports the client credentials flow.
The Admin Console Access User Group and rule-based authentication policy using the Beyond Identity Admin Console application and this user group.
A Universal Passkey for accessing the Admin Console, bound to your identity and stored on your device or browser. You'll be logged into the Admin Console automatically during this process step. You'll log in without a password when logging into the console from the same device or browser.
A bootstrap Realm and Application called My First Realm and My First Application, to be used with our Getting Started with NextJS guide.
2. Clone the sample app
Before you start working in the Admin Console of your developer account, let's clone the sample app hosted on Github.
git clone https://github.com/gobeyondidentity/getting-started-angular.git
Change directory into the repo:
cd getting-started-angular
3. Set your environment variables
Region variable
Set the REGION variable according to where your account was created:
- macOS
- Windows
export REGION="us" | "eu"
set REGION="us" | "eu"
You can set environment variables individually as described in this article, or you can create a file named '.env' at the root of your project that includes all of the required variables:
# Beyond Identity variables
REGION=<"us" | "eu">
TENANT_ID=<tenant_id>
REALM_ID=<realm-id>
API_TOKEN=<api_token>
APPLICATION_ID=<application-id>
AUTH_CONFIG_ID=<authenticator-config-id>
APP_CLIENT_ID=<app-client-id>
APP_CLIENT_SECRET=<app-client-secret>
Tenant ID variable
In the Admin Console, from the new realm's home page, click Edit realm.
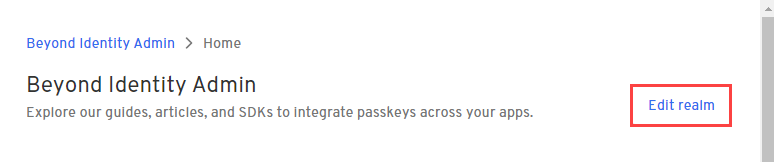
Copy the Tenant_ID value and run the following command, which configures the
TENANT_IDvariable.- macOS
- Windows
export TENANT_ID=<tenant_id>set TENANT_ID=<tenant_id>
API token variable
In this step, you'll continue to work in the Admin Console to create an API token for your tenant.
In the Admin Console, switch to the Beyond Identity Admin realm by selecting Go to realm > Beyond Identity Admin.
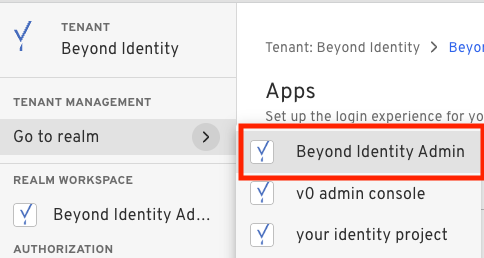
Select Apps > Beyond Identity Management API.
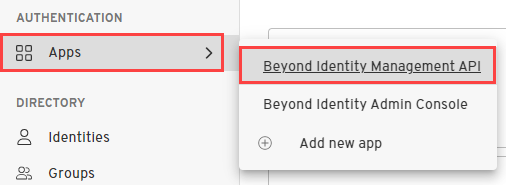
Select the API Tokens tab and click Create a token.
Enter a name for the token and click Create token.
In the confirmation message, copy the API token and click Close this message.
IMPORTANTYou must copy the API token because after you close the confirmation message, the full token will not be displayed again. You'll only have access to the token suffix.
Run the following command, which sets set the
API_TOKENvariable.- macOS
- Windows
export API_TOKEN=<api_token>set API_TOKEN=<api_token>
Guess what? You're halfway there! So far in your getting started journey, you should have completed the following:
Signed up for a free Beyond Identity developer account, which created a passkey, tenant, and Admin Realm for you automatically.
Cloned the example application.
Set your Region, Tenant ID, and API token variables.
In the next step, you'll set the following variables:
- Realm ID
- Application ID
- Client ID
- Client Secret
- Authenticator Config ID
Don't forget, if you get stuck, let us know in our Slack community.
4. Configure Beyond Identity
In this step, you'll create a set of Beyond Identity resources containing your end users' identities and the configuration. First, you'll create a new realm, which holds your users' identities. Next, you'll create a new application that contains the configuration for your users.
Create a new realm
So far, you have the Admin Realm for your Beyond Identity tenant only. In this step, you'll create a new Realm to hold your users' identities.
You can skip straight to Step 4 below, as we've already created My First Realm for you. But if you want to go through the steps of creating a new realm yourself, follow Steps 1 - 3 below.
Creating a realm from the Beyond Identity Admin Console is easy.
In the Admin Console, under Tenant Management, select Go to realm > Create new realm.
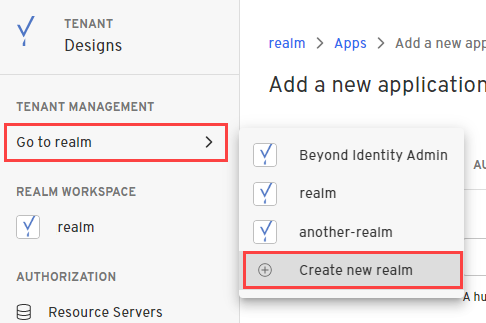
Enter a name for your realm and click Create realm.
In the confirmation dialog, switch to the new realm.
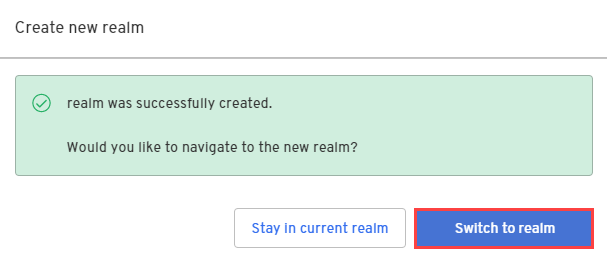
Copy the Realm Id value and run the following command, which sets the
REALM_IDvariable.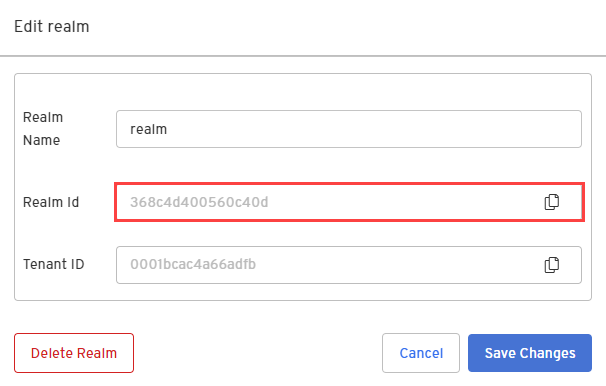
- macOS
- Windows
export REALM_ID=<realm-id>set REALM_ID=<realm-id>
Create an application
In this step, you'll create a new Application that will contain the configuration for your authentication.
You will need to create a new Application. My First Application has been configured specifically for the Getting Started with NextJS guide which uses our Hosted Web Authenticator.
From the Admin Console, under Authentication, select Apps > Add new app.
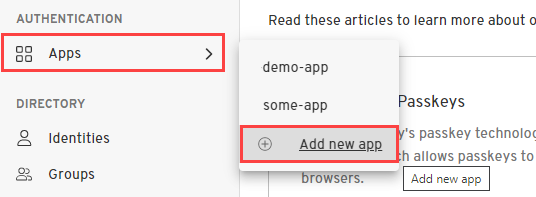
Give your application a name.
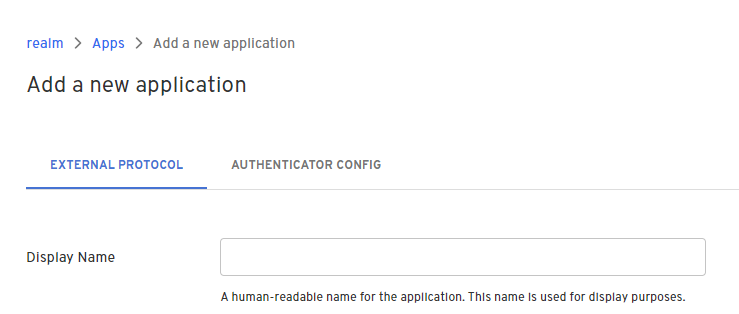
Scroll down to the Redirect URIs field and enter the API callback localhost URL.
http://localhost:8082/auth/callbackOIDC auth callbacks are handled on port 8082 where the backend is served.
Ensure that Client Secret Basic, under the Redirect URIs, is selected for the Token Endpoint Auth Method.
Select the Authenticator Config tab and select Embedded SDK for the Configuration Type.
Selecting Embedded SDK means that your app will host the authentication and provide the experience for users to create, select and use passkeys.
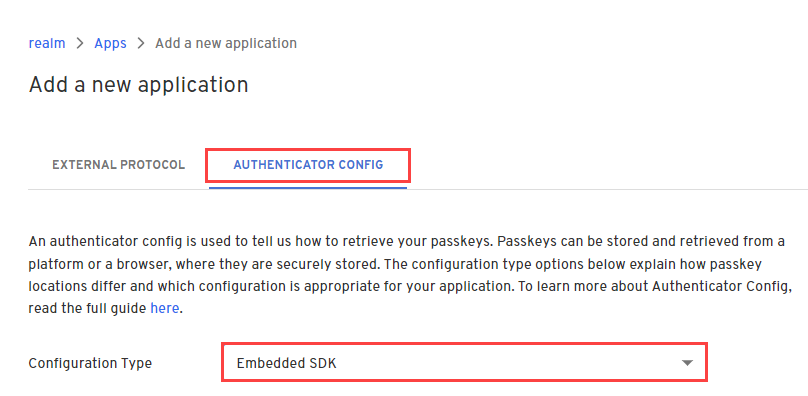
Scroll down and set the Invoke URL to the following localhost and port. Angular handles routing on the backend using port 8082.
The Invoke URL is a single URL that "points" to where your application is: an App Scheme or a Universal URL/App Link.
http://localhost:8082Scroll down and set the Trusted Origins to the following localhost and port. API requests from the SDK are made from the frontend, so we need to specify port 8083 since that is the port where the frontend is served on.
The Trusted Origins whitelists it and allows request to be made to our server. By default, our server blocks cross-origin requests (COR).
http://localhost:8083Click Submit to save the changes. You're taken to the Apps page in the console automatically.
Complete the configuration
In this step, you'll complete the application's configuration by setting a few more variables. You'll add the Application ID, Client ID, Client Secret, and Authenticator Config ID.
From the Apps page in the console, select the new application you created.
Copy the Application ID, which can be found under the application name.
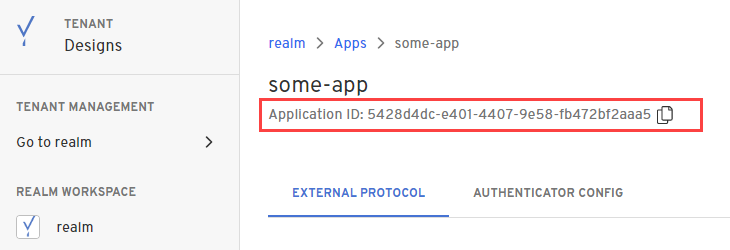
Run the following command, which sets the
APPLICATION_IDvariable.- macOS
- Windows
export APPLICATION_ID=<application-id>set APPLICATION_ID=<application-id>Scroll down to the Client Configuration section and copy the Client ID. Then run the following command, which sets the
CLIENT_IDvariable.- macOS
- Windows
export APP_CLIENT_ID=<app-client-id>set APP_CLIENT_ID=<app-client-id>Copy the Client Secret. Then run the following command, which sets the
APP_CLIENT_SECRETvariable.- macOS
- Windows
export APP_CLIENT_SECRET=<app-client-secret>set APP_CLIENT_SECRET=<app-client-secret>Select the Authenticator Config tab and copy the Authenticator Config ID.
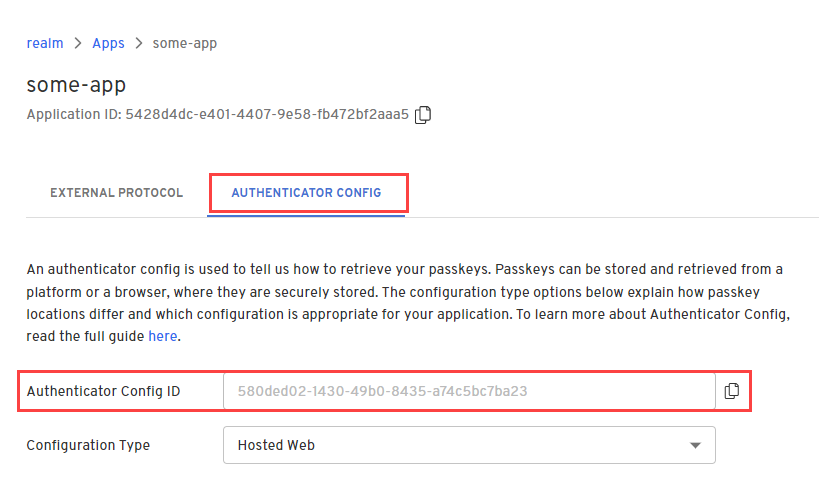
Run the following command, which sets the
AUTH_CONFIG_IDvariable.- macOS
- Windows
export AUTH_CONFIG_ID=<authenticator-config-id>set AUTH_CONFIG_ID=<authenticator-config-id>
Learn more about the Authenticator Config.
5. Run the example application
In this step, you'll install the dependecies and start the backend and frontend to run the example app locally.
Install the dependencies.
yarn installBuild your application.
yarn start
Open a web browser and navigate to http://localhost:8083. The example application will now appear and allow you to create passkeys in the browser.
You can also see this example in action by visiting: https://acme.beyondidentity.com/