Integrate with Azure AD B2C
This guide provides information on how to set up Beyond Identity as a passwordless authentication provider in an Azure AD environment.
In this scenario, you'll use the Beyond Identity Hosted Web Authenticator, but an almost identical process can be followed should you wish to use the Beyond Identity Embedded SDK.
In this guide, you'll:
Configure Beyond Identity as an Identity Provider
Configure an Azure AD B2C tenant as a relying party to Beyond Identity
Prerequisites
Before continuing, make sure you've met the following prerequisites:
Access to an Azure AD B2C tenant with admin privileges
Access to a Beyond Identity tenant with admin privileges. Sign up for a developer account to create your Beyond Identity tenant.
Configure Beyond Identity as an Identity Provider
Create a realm
Add a realm to your Beyond Identity tenant to contain your application and users (separate from the default Admin realm).
Creating a realm from the Beyond Identity Admin Console is easy.
In the Admin Console, under Tenant Management, select Go to realm > Create new realm.
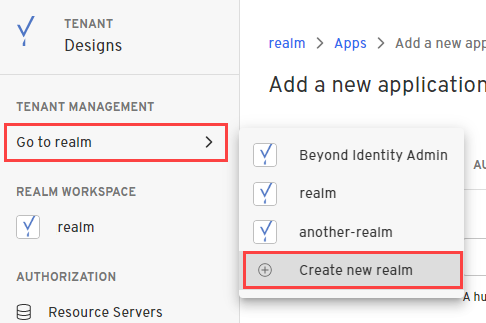
Enter a name for your realm and click Create realm.
In the confirmation dialog, switch to the new realm.
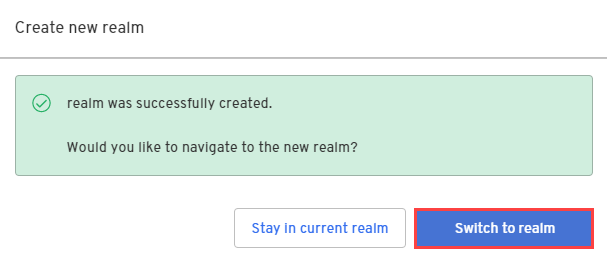
Create OIDC Application
The application you create in this step will represent the Azure AD B2C client.
From the Admin Console, under Authentication, select Apps > Add new app.
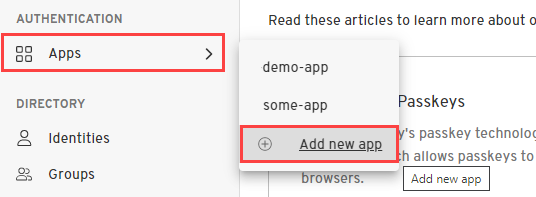
Give your application a name.
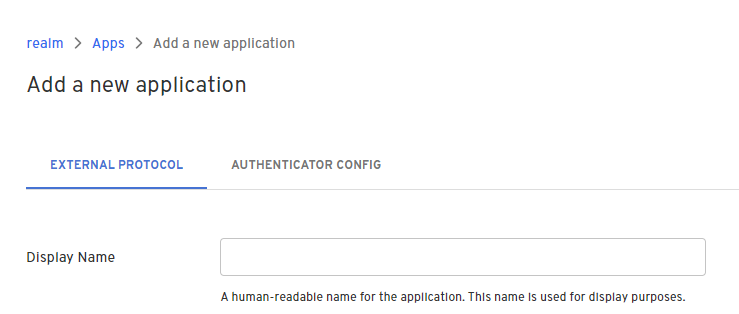
On the External Protocol tab, use the following values to complete this tab.
Client Configuration
Property Value Protocol OIDC Client Type Confidential PKCE Disabled Redirect URIs https://{your-tenant-name}.b2clogin.com/{your-tenant-name}.onmicrosoft.com/oauth2/authresp
If you use a custom domain, enter https://{your-domain-name}/{your-tenant-name}.onmicrosoft.com/oauth2/authresp
Replace {your-tenant-name} with the name of your Azure tenant, and {your-domain-name} with your custom domain.Token Endpoint Auth Method Client Secret Post Resource Server None Grant Type Authorization Code Token Format Use the default value Token Configuration
Property Value Expires Use the default value Subject email Click the Authenticator Config tab, select Hosted Web as the Configuration Type, and click Submit.
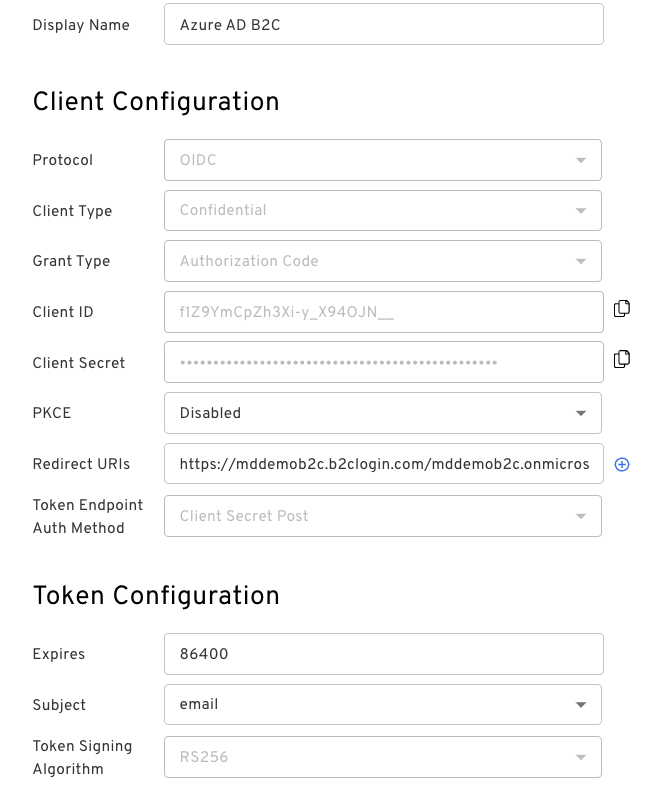
Select the newly created OIDC client configuration, copy and save the following values because you'll need them in the next step:
Discovery Endpoint
Client ID
Client Secret
Configure Azure AD B2C
In your Azure AD B2C tenant, you'll need to register an application and configure an OIDC provider.
First, register a web application following [this tutorial from Microsoft]](https://learn.microsoft.com/en-us/azure/active-directory-b2c/tutorial-register-applications?tabs=app-reg-ga).
Next, in the Azure portal, select Identity Providers > New OpenID Connect provider and use the following values. Then click Save.

Property Value Name Beyond Identity Metadata url Beyond Identity Discovery Endpoint value Client ID Beyond Identity Client ID value Client secret Beyond Identity Client secret value Scope openid
For more details on scopes and claims mappings, see More Complex Integrations.Response type code Response mode query
For more information see the OAuth2 specification for response_modeUser ID sub Display name sub Email sub All other options Use the default values for the remaining options Under Policies, select User flows, and then select New user flow.
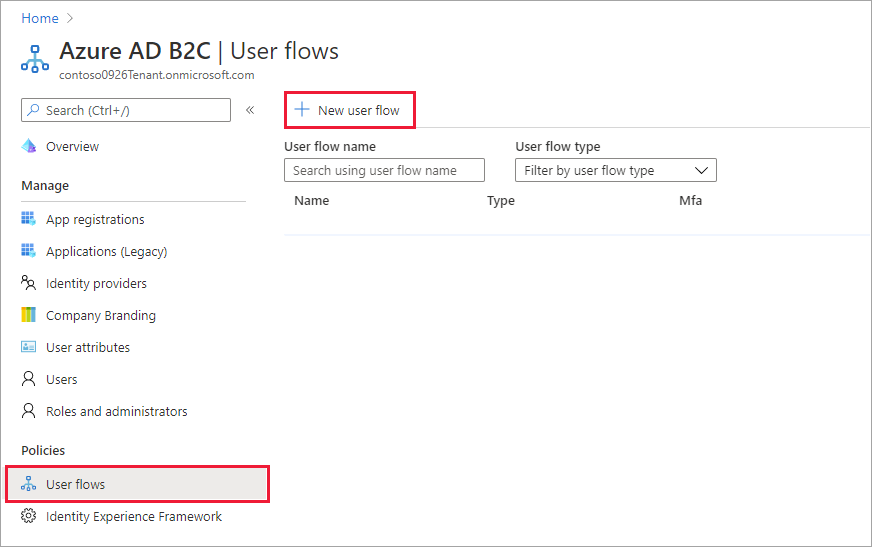
On the Create a user flow page, select the Sign up and sign in user flow.
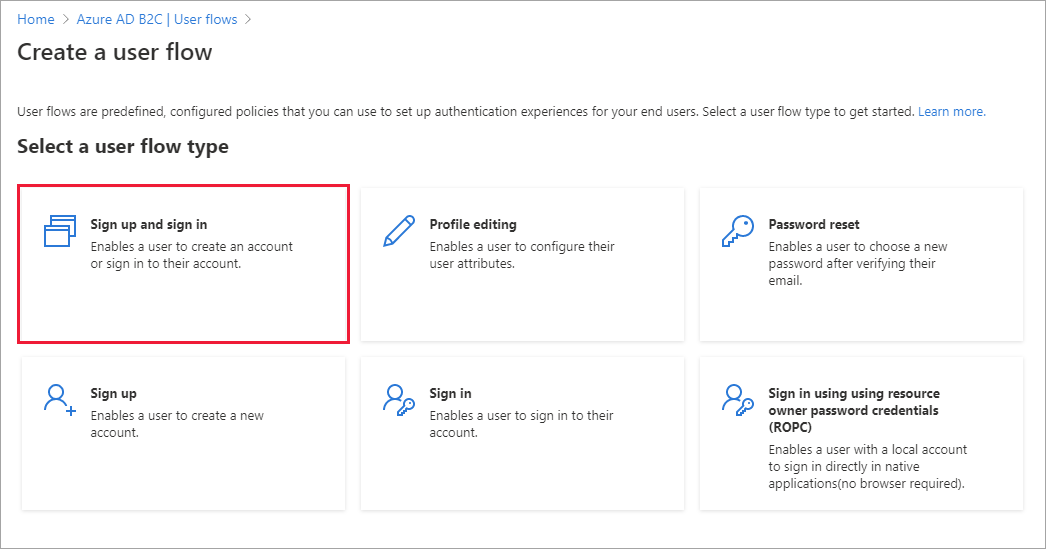
Under Version, select Recommended, and then select Create.
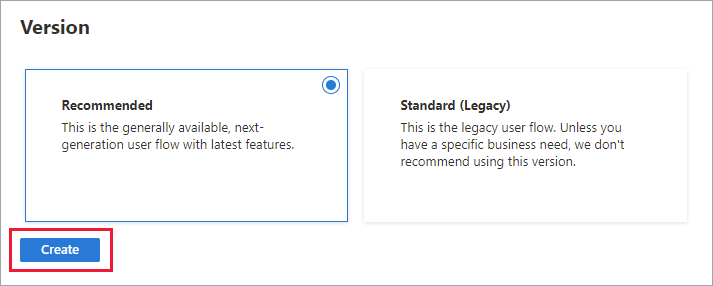
Enter a Name for the user flow. For example, Signup_Signin_BI. Note B2C_1_ will prepend the name.
For Identity providers, select the Custom identity provider (Beyond Identity) you created earlier.
tipOptionally, select Email signup if you want to have the ability to support local accounts (using passwords).
For User attributes and claims, select the option to collect Email address. In this scenario, we're using the Beyond Identity-provided email address.
Select Show more to expand the list and, in the Return claim column, select the following:
Email Addresses
Identity Provider
Select OK and then Create.
Test the configuration
To test your application's integration easily, Azure AD B2C includes a test utility.
Invoke Authentication Flow
Select the User flow you created earlier in the Azure portal.
At the top of the user flow overview page, select Run user flow. A pane opens at the right side of the page.
For Application, select the web application that you previously registered. The Reply URL should show https://jwt.ms rather than the real Reply URL for your application. That URL is a test target application for displaying identity tokens.
Select Run user flow. If you configure your user flow only to use the Beyond Identity IdP, you'll be taken directly to Beyond Identity for authentication. Otherwise, you'll see the Azure AD B2C login/register form from where you should select the Beyond Identity option.
If this is the first time the test user has authenticated, Azure AD prompts the user to verify their email address by sending an email containing an OTP, which the user must enter into the login form and verify.
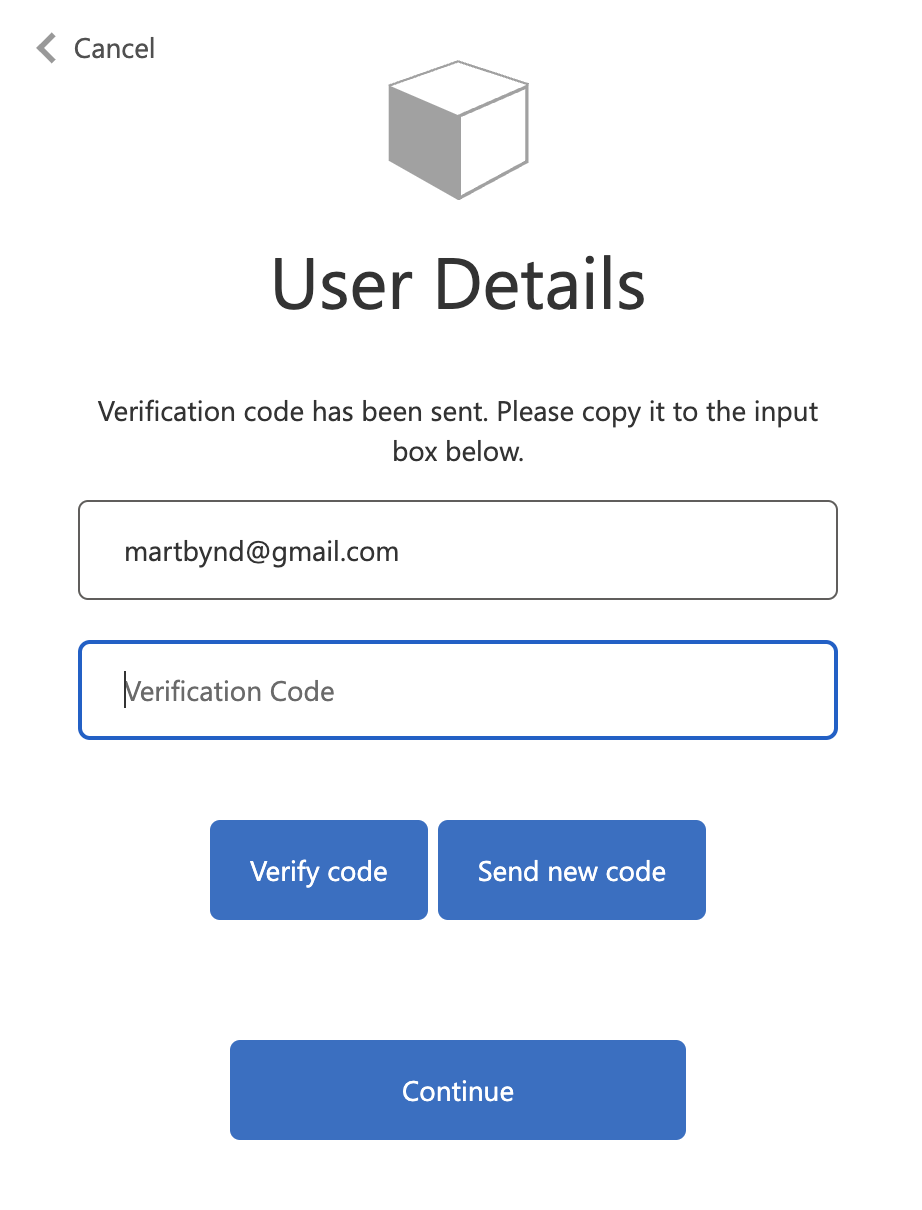
Following authentication (and email verification, if required), observe the decoded identity token that Azure returns.
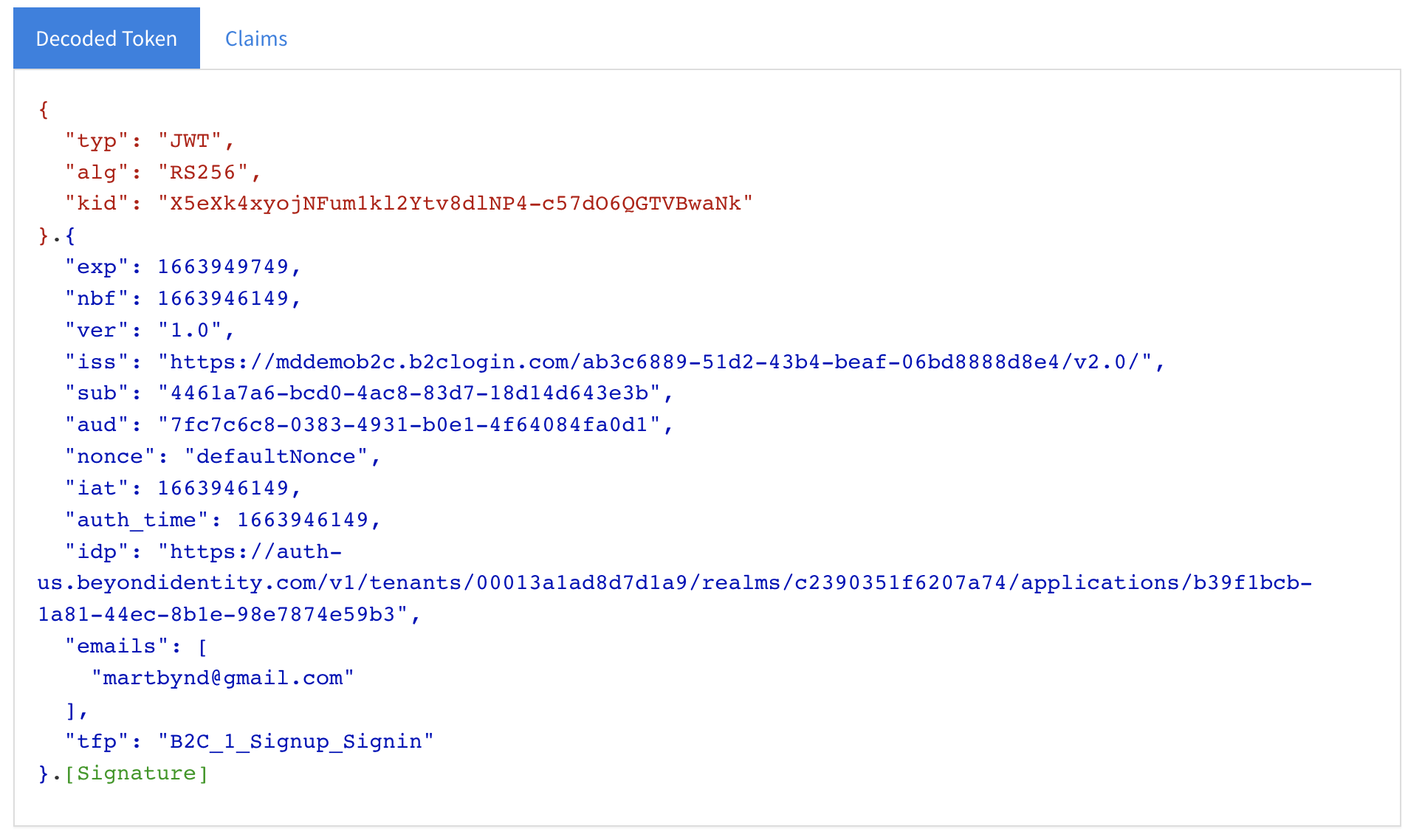
Use a custom policy to get additional claims
As mentioned earlier, when using user flow policies, Azure AD B2C is only able to extract a single identifier from the sub(ject) of the Beyond Identity identity token. It does NOT attempt to retrieve additional claims from Beyond Identity's userinfo endpoint.
If additional claims are required, it is necessary to configure a custom policy rather than a standard user flow to invoke the userinfo endpoint. See https://learn.microsoft.com/en-us/azure/active-directory-b2c/tutorial-create-user-flows?pivots=b2c-custom-policy for more details.
In this case, we recommend changing the Beyond Identity application configuration to send the "ID" rather than email as the Subject parameter. Additionally, it will be necessary to set the Identity Provider configuration within Azure AD B2C to request additional scopes:
email - which will return the user's email attribute
profile - which will return the user's Name and Username unique ID
All Beyond Identity user attributes can be consumed and mapped within Azure AD B2C as required.